การใส่ Header , Footer ในไฟล์ Microsoft Excel
สำหรับคนทีกำลังทำไฟล์ Microsoft Excel และต้องการใส่ ข้อมูลบนหัวกระดาษ และท้ายกระดาษของแต่ละหน้าใน Microsoft Excel หรือการใช้ Tool ที่ชื่อว่า การใส่ Header , Footer ใน Microsoft Excel โดยส่วนใหญ่จะไม่ค่อยใส่กันเท่าไร แต่วันนี้ผมจะมาแนะนำให้ทำการใส่ข้อมูลของแต่ละ Cell กัน
โดยเราสามารถใส่อะไรไปได้มั้งใน Header , Footer ส่วนมากเราจะใส่ Page Number , Number of Pages , Current Date , Current Time , File Path , File Name หรือการใส่รูปภาพลงไปใน Microsoft Excel
การทำ Header , Footer เอกสาร Microsoft Excel
1. ทำการเปิด Microsoft Excel ขึ้นมา
2. ไปที่ แถบ Insert > ทำการเลือก Header , Footer
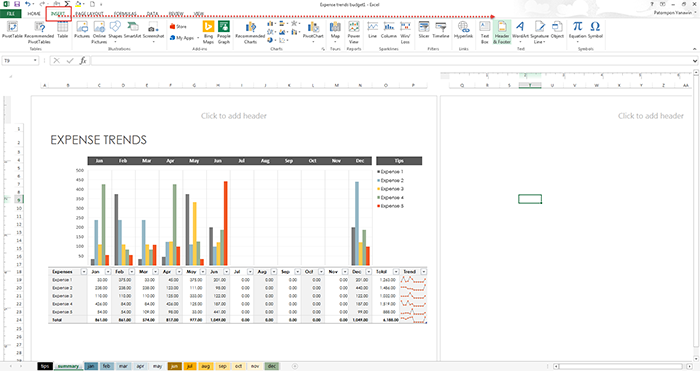
3. จากนั้นตรง Header จะสามารถใส่ได้ 3 Cell หลักๆ ส่วนใน Footer ก็จะมี 3 Cell เหมือนกัน
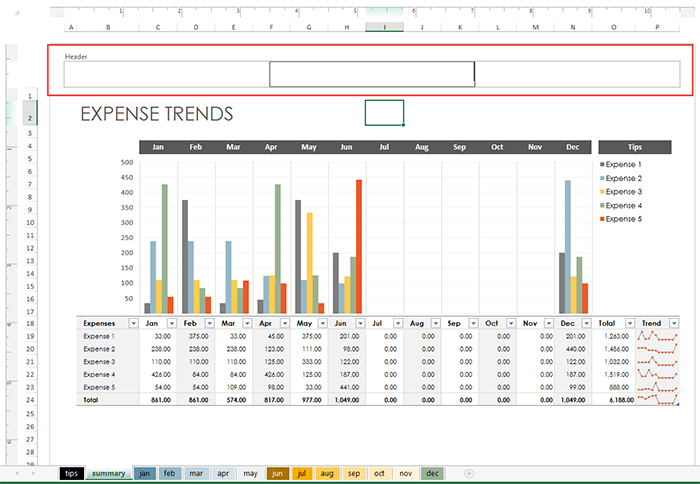
4. โดยจากนั้นทำการคลิกใน Cell นั้นๆ และเลือกเครื่องมือ โดยที่เราใส่อะไรลงไปใน Header / Footer ก็สามารถใส่ได้
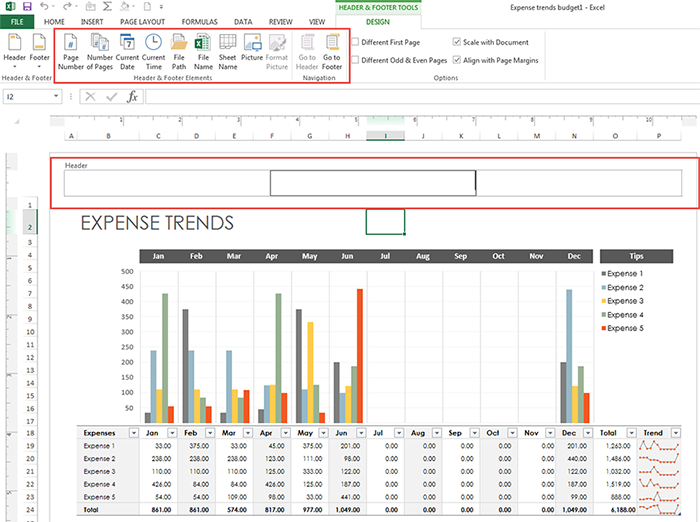
5. โดยเมื่อใส่เสร็จของเราก็จะได้ดังภาพ โดยเราสามารถใส่ Picture Company LOGO ลงไปได้ โดยการใช้ Insert หรือจะใส่ Page Number , Date ได้ด้วย
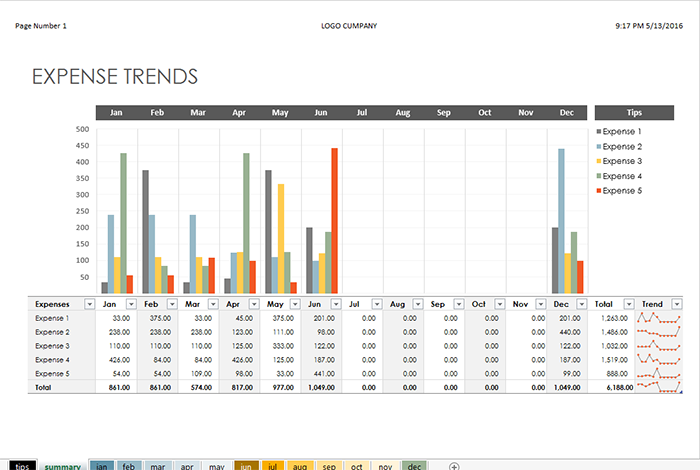
โดยเท่านี้ก็เป็นการใส่ข้อมูลต่างๆลงใน Header / Footer ของ Microsoft Excel เรียบร้อย ทำให้ไฟล์เอกสารของเราดูดีเพิ่มขึ้นมาด้วย




ไม่มีความคิดเห็น: