สอนการทำกราฟ EXCEL : Charts Microsoft Excel
สำหรับคนที่กำลังจะทำข้อมูลการเปรียบเทียบยอดขายหรือต้องการเปลี่ยนเทียบผลต่างๆด้วยกราฟ Microsoft Excel โดยวันนี้ผมจะมาสอนวิธีการทำกราฟต่างๆเพื่อทำการเปรียบเทียบข้อมูลต่างๆเพื่อนำเสนอข้อมูลกับผู้บริหาร หรือจะเอาไว้ Present ให้กับอาจารย์ของเราที่มหาวิทยาลัย ในบทความนี้เป็นการทำ Charts ของ Excel ง่ายๆ โดยกราฟที่เราทำขึ้นมาเราสามารถทำกราฟให้อยู่ในรูปต่างๆของเรา อาทิเช่น กราฟแนว , กราฟแนวตั้ง
วิธีการทำกราฟ Excel แผนภูมิ
1. ทำการกรอกข้อมูลดิบลงใน Excel โดยในตัวอย่างเป็นยอดการขายรถประจำปี 2559 โดยเป็นการเปรียบเทียบข้อมูล
โดยให้เราทำการคลิกเมาส์ลากคลุมข้อมูลของเราจากนั้นให้คลิก ปุ่ม Quick Analysis
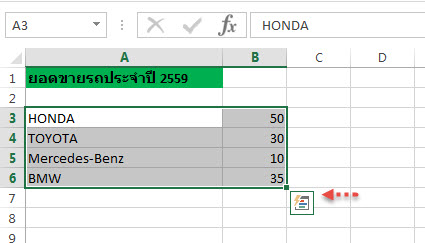
2. จากนั้นให้เลือก Tab : CHATS และเลือกแบบ กราฟที่เราอยากให้แสดง โดยปรับให้ตามที่เราต้องการ
แนะนำ : คลิก more จะมีแบบกราฟอีกเยอะ
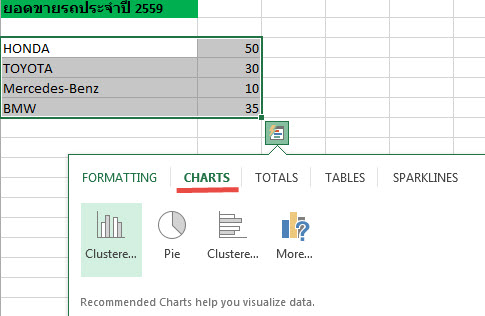
3. จากนั้นเราก็จะได้กราฟในการเปียบเทียบข้อมูลต่างๆใน Microsoft Excel โดยเราสามารถปรับ Filter ต่างๆหรือสีของแท่งกราฟ แม้กระทั่งพื้นหลังของ Charts ที่เราเลือก
โดยข้อมูลดิบของเราที่เราได้กรอกเอาไว้ก็สามารถปรับได้ และกราฟของเราก็จะเปลี่ยนตามข้อมูล
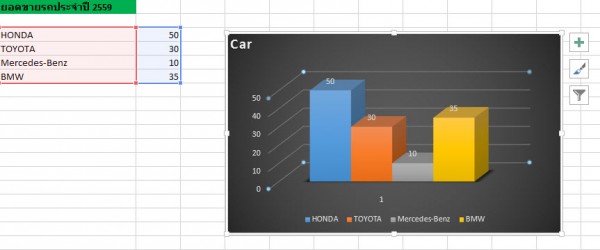
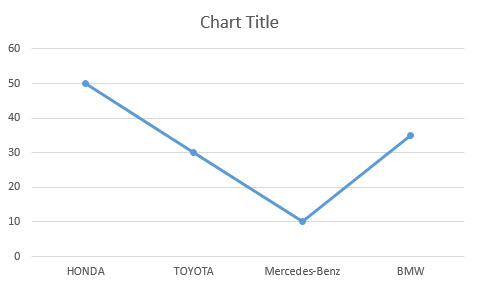
โดยวันนี้จะเป็นการสอนการทำ Charts ใน Microsoft Excel อย่างง่ายๆโดยใครๆก็สามารถทำได้อย่างง่ายดาย และเราสามารถนำข้อมูลดิบๆต่างๆนำไปเสนอผู้บริการให้เห็นภาพโดยใช้ Function Quick Analysis Excel






ไม่มีความคิดเห็น: