วิธีเซ็นเอกสารไฟล์ PDF ด้วยแอป Dropbox บน iOS
 |
| วิธีเซ็นเอกสารไฟล์ PDF ด้วยแอป Dropbox บน iOS |
หลายท่านคงคุ้นเคยกับการเซ็นเอกสารบนกระดาษอยู่แล้ว มาถึงปัจจุบันนี้ คุณสามารถใช้นิ้วแทนปากกาในการเซ็นเอกสารไฟล์ PDF ผ่านทางสมาร์ทโฟน แท็บเล็ต และคอมพิวเตอร์ แล้วจะเซ็นอย่างไร? ตอนแรกต้องมีแอป Adobe Acrobat ติดตั้งก่อน แต่รู้ไหมว่า แอป Dropbox บน iOS ก็สามารถเซ็นเอกสารไฟล์ PDF ได้ด้วยเช่นกัน ลองมาดูวิธีการกันเลย
เปิดไฟล์เซ็นเอกสารบน Dropbox หาหน้าที่มีช่องเซ็นเอกสาร จากนั้นแตะที่ไอคอนปุ่ม Signature ตามลูกศรสีแดงชี้อยู่นี้
แล้วเลือก Add Text or Signature ได้เลย
ต่อมาก็แตะไอคอนรูปปากกาเขียนลายเซ็นตามลูกศรสีแดงชี้
แล้วทำการเซ็นเอกสาร โดยเขียนด้วยปลายนิ้ว หรือปลายปากกาสไตลัสของคุณ หากคุณเซ็นผิดอยากเซ็นใหม่ให้แตะที่ ปุ่ม Clear ซึ่งอยู่บริเวณด้านขวา แต่ถ้าเซ็นเอกสารเสร็จเรียบร้อย ก็แตะปุ่ม Done บริเวณมุมขวาบนของจอได้เลย
จากนั้นก็ปรับขนาดลายเซ็นของคุณ แล้วย้ายไปไว้ในช่องกรอกลายเซ็นตามฟอร์ม
เมื่อย้ายอยู่ตำแหน่งที่ถูกต้องแล้ว หากมีช่องสำหรับพิมพ์ ก็แตะไอคอน T แล้วพิมพ์ตามช่องที่กำหนดให้เรียบร้อย หากเสร็จทุกอย่างแล้วแตะปุ่ม SAVE บริเวณมุมขวาบนของจอ
ก็จะได้ไฟล์เอกสารที่มีวงเล็บว่า (Signed) คือไฟล์นี้เซ็นเอกสาร ลงชื่อ เรียบร้อยแล้ว พร้อมส่งกลับไปทางอีเมลได้เลย
นอกจากนี้คุณสามารถเลือกลายเซ็นที่เคยเซ็นผ่าน iPhone หรืออุปกรณ์ iOS ของคุณ นำมาใช้อีกครั้งได้ด้วย หากจะกลับมาเซ็นผ่านทาง Dropbox อีกครั้ง
ข้อมูลและภาพจาก Howtogeek
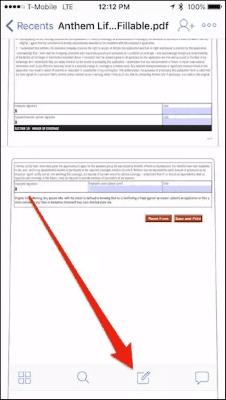
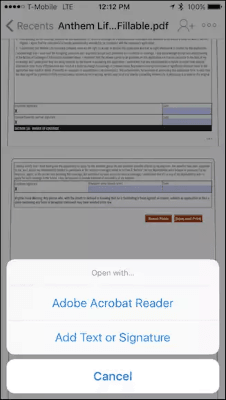
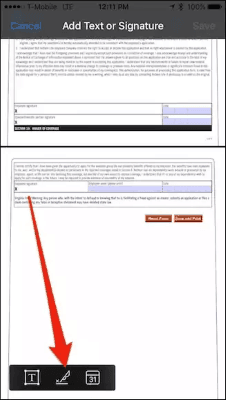
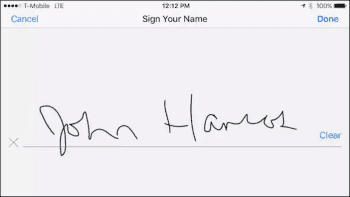
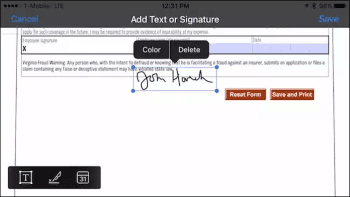
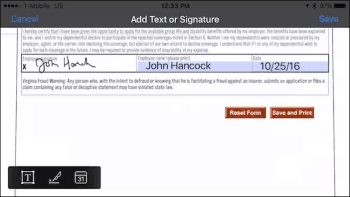
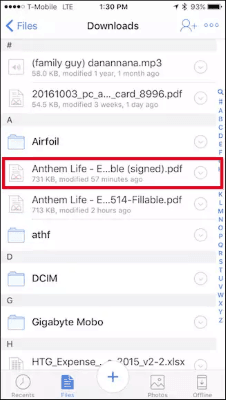
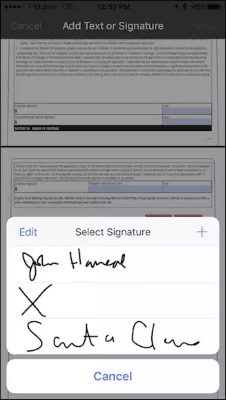





ไม่มีความคิดเห็น: