ใส่รูป Microsoft Word และการปรับกรอบ
สำหรับมือใหม่หัดใช้ Microsoft Word ผมจะมาทำการสอนวิธีการใส่รูปภาพใน Microsoft Word 2016 / 2013 และทำการปรับกรอบรูปให้กับรุูปภาพตามที่เราต้องการในการทำเอกสารรายงานหรือเอกสารส่งลูกค้า โดยเป็นลูกเล่นของ Word ในการทำรายงาน หรือจะทำการปรับสีหรือแสง ก็ได้ใน Word
การใส่รูปภาพ และการปรับกรอบ Microsoft Word
1. ทำการเปิด Microsoft Word ขึ้นมา จากนั้นกด Insert > Picture และทำการเลือกรูปภาพในคอมพิวเตอร์ของเรา
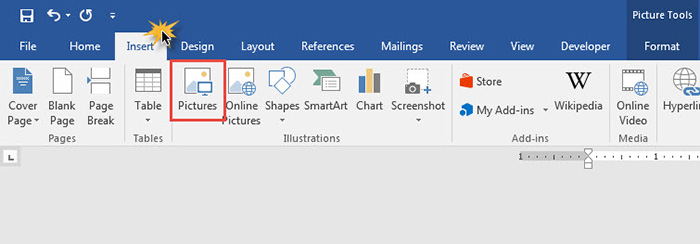
2. จากนั้นคลิกไปที่รูปภาพของเราที่ต้องการปรับ จากนั้นเลือก Format และเลือกกรอบของรูปภาพที่เราต้องการ
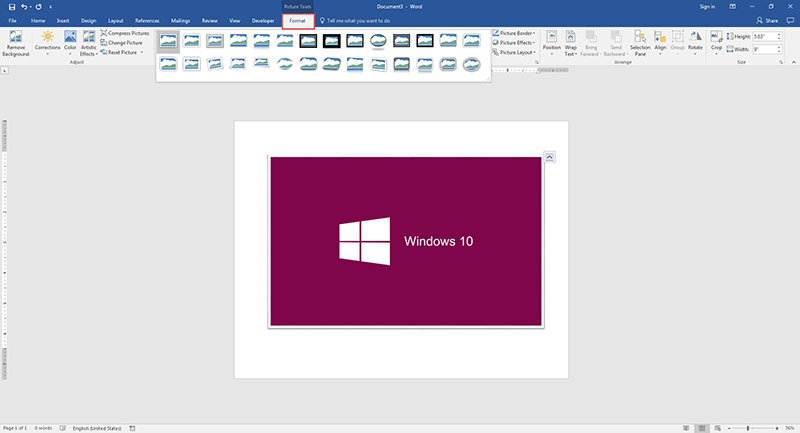
3. เราสามารถปรับ Corrections ในการปรับแสง หรือ สี ของรูปภาพ
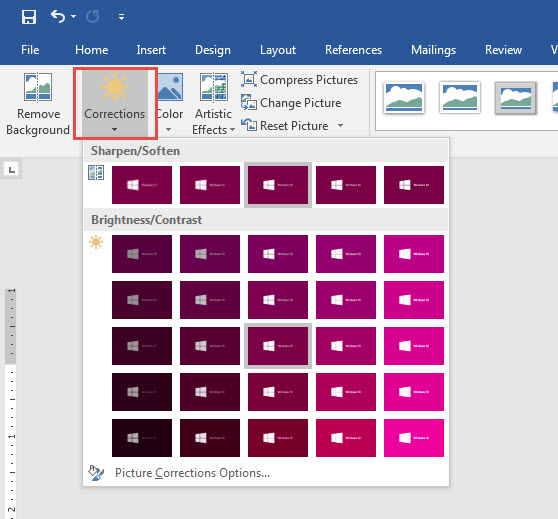
เท่านี้ก็เป็นการปรับสี แสง รูปแบบของกรอบในการจัดการรูปภาพใน Microsoft Word ในการส่งรายงานหรือเอกสารในการส่งให้กับลูกค้า




ไม่มีความคิดเห็น: