เปลี่ยนเมนู Microsoft Office 2016 เป็นภาษาไทย
สำหรับใครที่ต้องการเปลี่ยน Microsoft Office 2016 ภาษาอังกฤษให้เป็น Office ภาษาไทย สามารถทำได้เหมือนกันครับ โดยไม่ต้องทำการลบโปรแกรม ให้ทำการติดตั้งตัวลงภาษาไทยเพิ่มนั่งเอง สำหรับใครที่ต้องการเมนูภาษาไทย Word , Excel หรือ PowerPoint ที่เป็นภาษาไทย ก็สามารถทำได้เหมือนกัน แต่จริงๆผมแนะนำ Microsoft Office เมนูที่เป็นภาษาอังกฤษนะครับ ใช้ง่ายมากกว่าภาษาไทยอีก
เราสามารถดาวนโหลด Microsoft Office ภาษาอังกฤษมาก่อนได้ หลังจากนั้นทำการดาวน์โหลด Language ภาษาไทยเพิ่มได้
เปลี่ยน Microsoft Office 2016 เป็นเมนูภาษาไทย
1. คลิกไปที่เมนู File
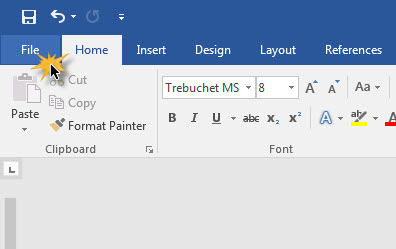
2. คลิก Options
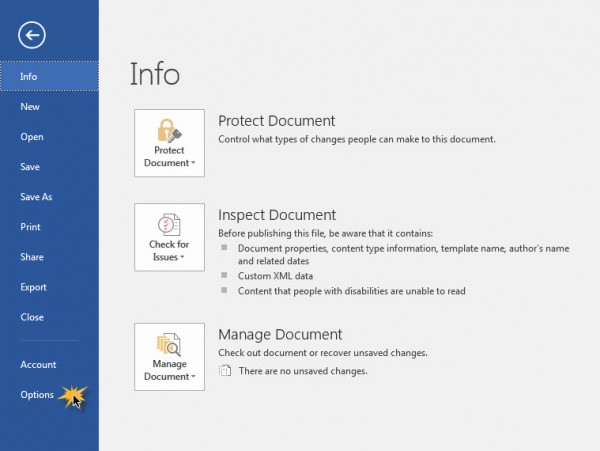
3. คลิก Language > หัวข้อ Choose Editing Language : ทำการคลิก Not installed สำหรับภาษาไทย
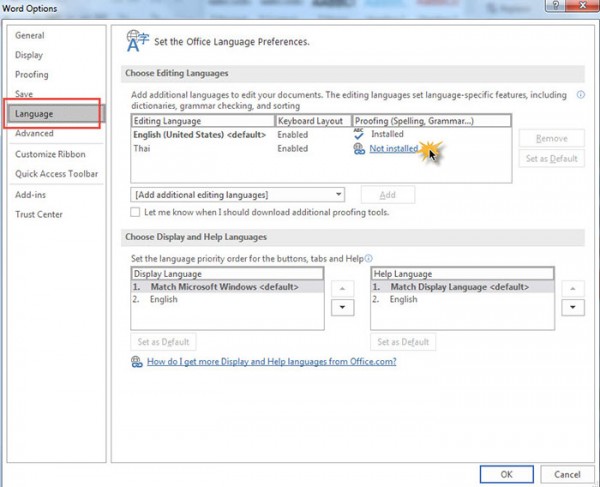
4. เลือกภาษาที่ต้องทำการเปลี่ยนเมนู จากนั้นทำการคลิกดาวน์โหลด ว่า Office ของเราใช้ 64bit หรือ 32 bit
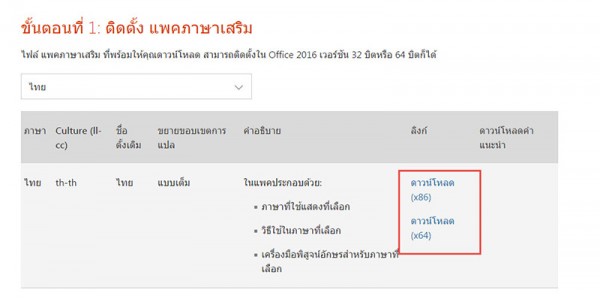
5. ทำการดาวน์โหลดตัวติดตั้งและรอการติดตั้ง

6. หลังจากการติดตั้งเสร็จ เราจะเห็นว่า THAI = Installed
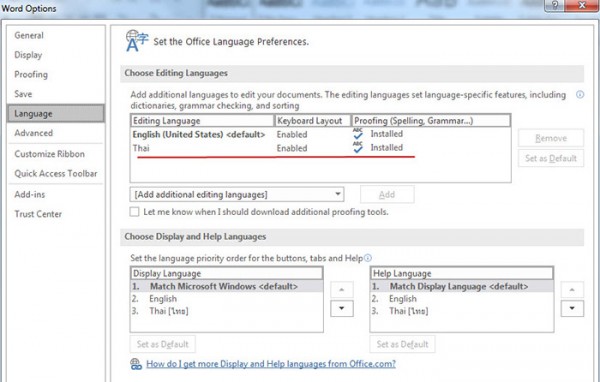
7. คลิกที่ THAI และเลือก Set as Defaults ทั้งคู่
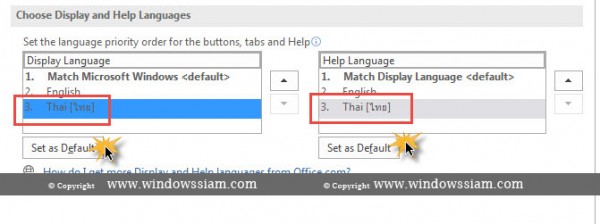
8. ก็จะได้ดังภาพ จากนั้นทำการกด OK และทำการปิด Microsoft Office ทั้งหมด
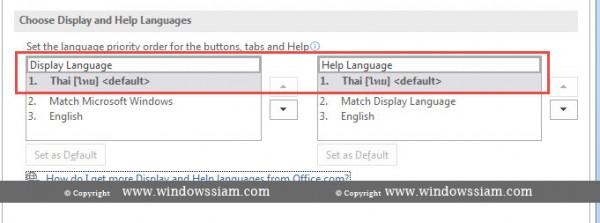
9. ลองทำการเปิด Microsoft Office 2016 ขึ้นมาใหม่ เราก็จะพบว่าเป็นเมนูต่างๆจะเป็นภาษาไทยทั้งหมด
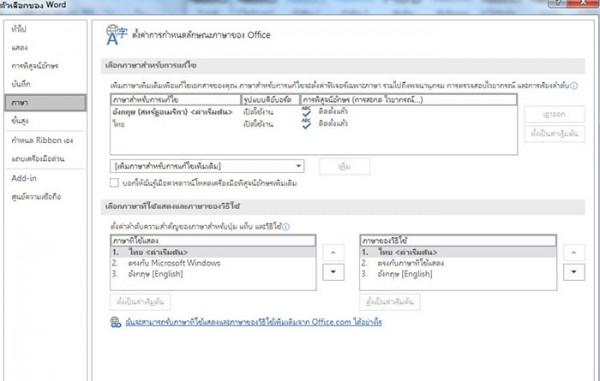
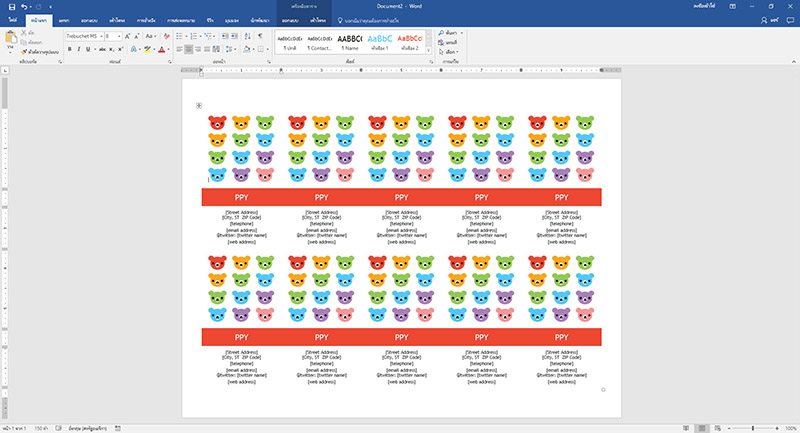
เรียบร้อยกับการเปลี่ยนเมนูต่างๆ Microsoft Office 2016 เป็นภาษาไทยเรียบร้อย เหมาะกับคนที่ต้องการภาษาไทยที่ไม่ต้องการใช้เมนูภาษาอังกฤษ ไม่ว่าจะเป็น Word , Excel , PowerPoint ก็จะเป็นเมนูภาษาไทยตามที่เราต้องการ




ไม่มีความคิดเห็น: